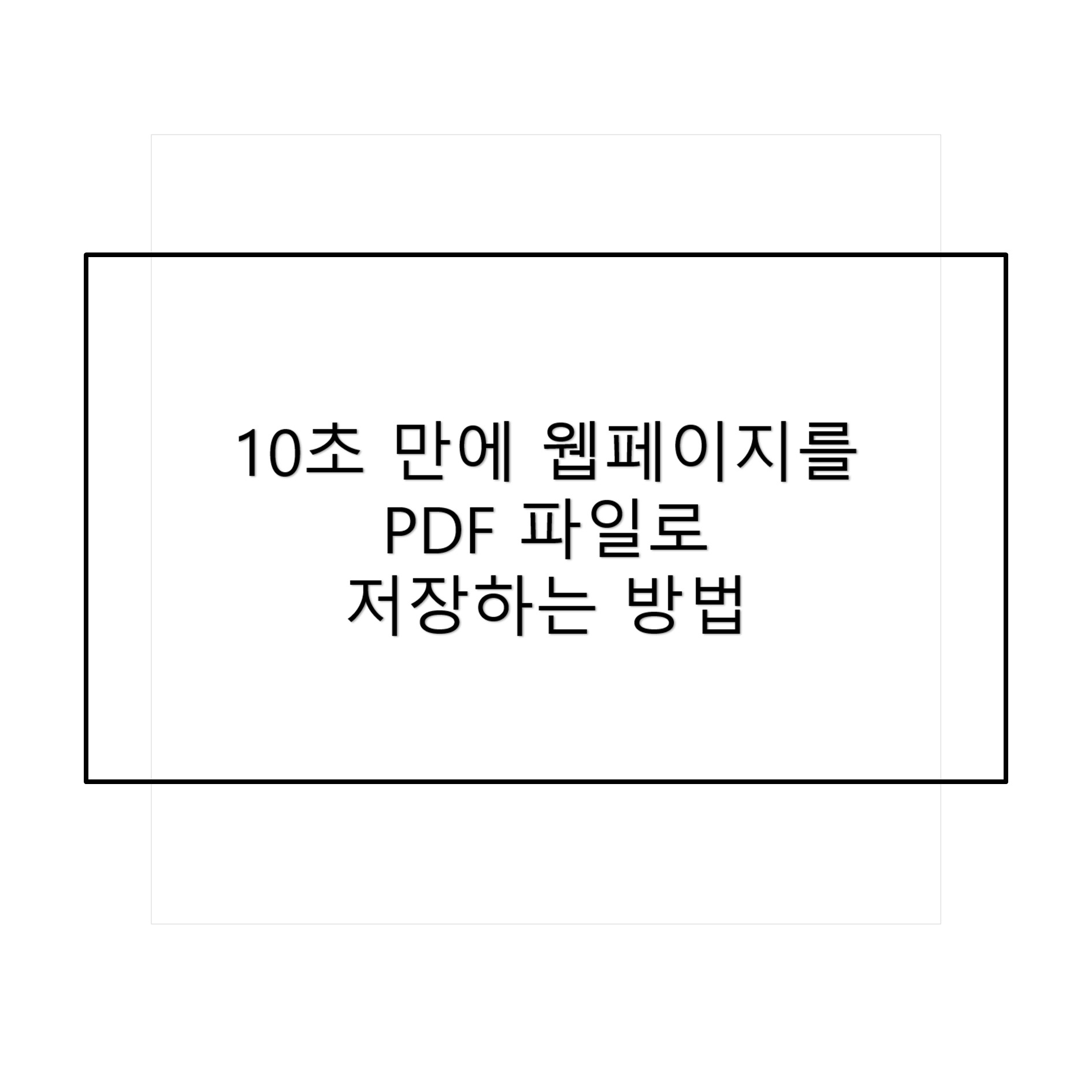기존의 기능이 그립지만 어쩌겠습니까.. 문제가 해결될 때까지는 다른 방법을 찾아봐야지요! 1. PC버전으로 보는 방법 해결방법 : 각자 블로그 주소 뒤에 /category 를 적습니다 예시 : https://every-thing.tistory.com/category - 내 스킨 상태 그대로의 블로그를 볼 수 있습니다. - 특정 글을 누르거나, 특정 카테고리로 들어가도 모바일 버전이 아닌 PC버전이 유지됩니다 2. 글쓰기 화면으로 바로 넘어가는 방법 지금 많은 분들이, 티스토리 메인화면에서 아래의 버튼을 눌려 글을 씁니다. 해결방법 : 각자 블로그 주소 뒤에 /manage/newpost 를 적습니다 예시 : https://every-thing.tistory.com/manage/newpost 바로 글쓰기 화..