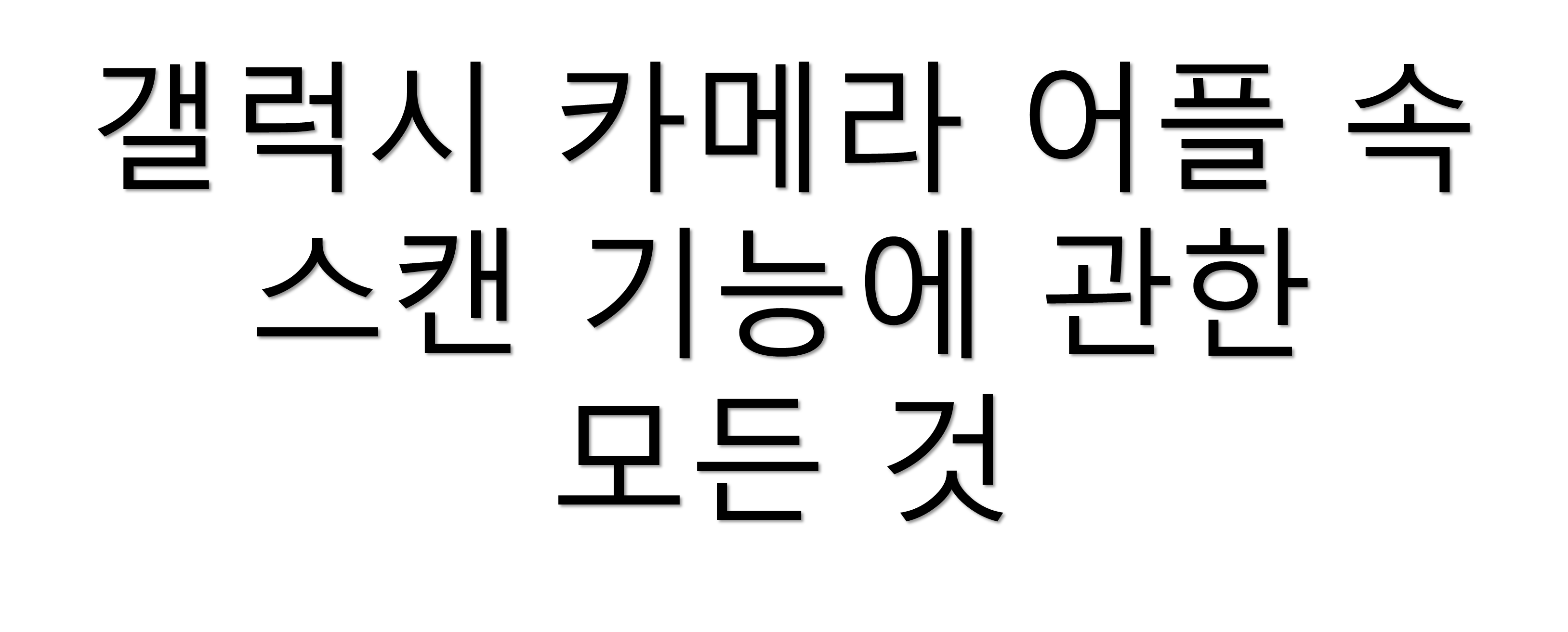
1. 갤럭시 카메라 스캔 하는 방법
(1) 눌러서 스캔 부분을 누르면, 스캔이 됩니다.
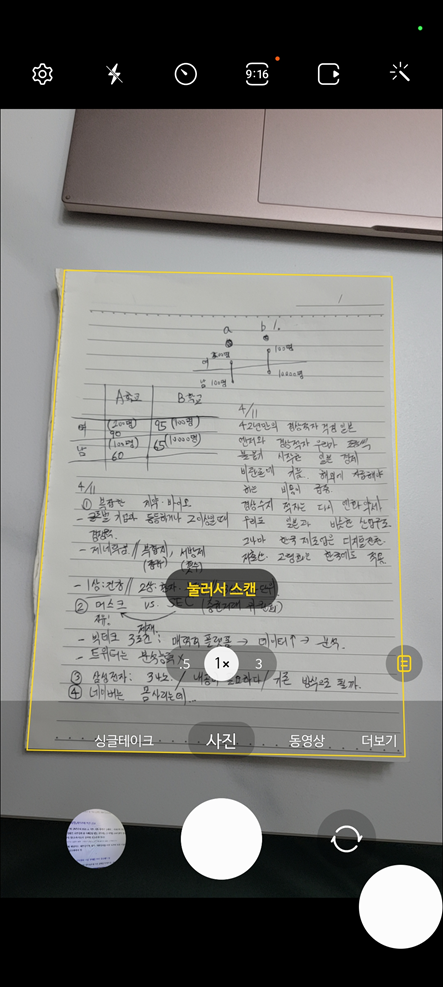
(2) 모서리 부분의 O를 적당히 조절해주어서 종이의 끝부분을 맞춰줍니다.
(3) 아래에 다시 촬영 / 저장을 눌러 원하는 기능 선택.
- 사진은 갤러리에 자동 저장됩니다.
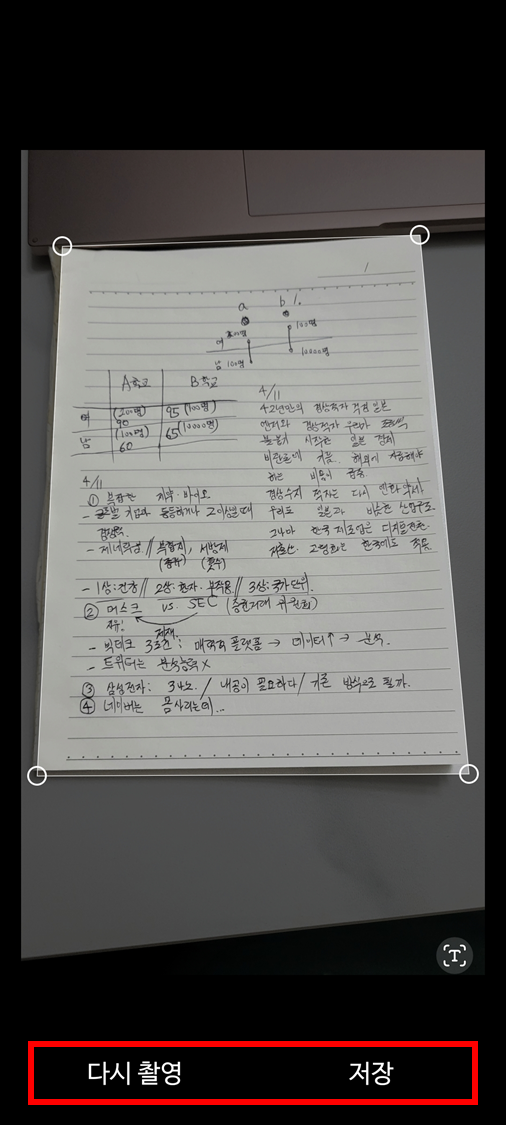
2. 혹시 스캔 기능이 자동으로 실행되지 않는다면?
(1) 아래 그림처럼 눌러서 스캔이 떠야하지만 안나온다면? 왼쪽 위 톱니바퀴 누르기.
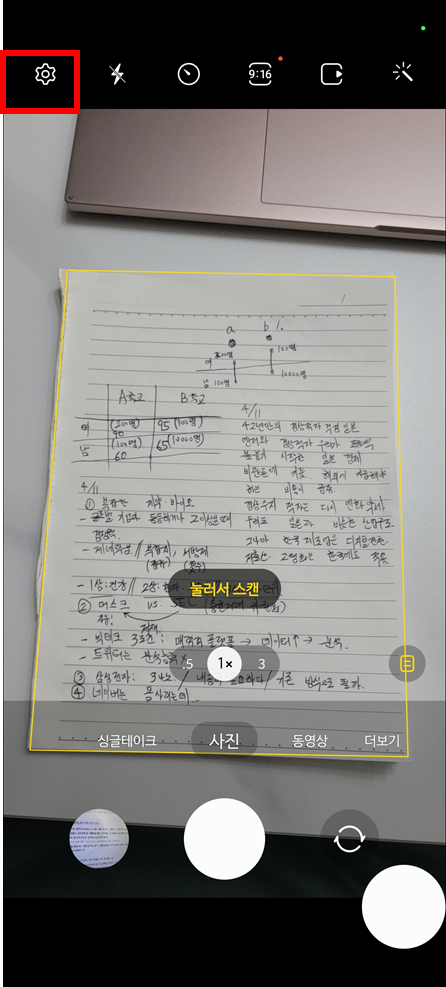
(2) 아래 기능으로 들어가서, 문서 스캔 기능 실행 체크
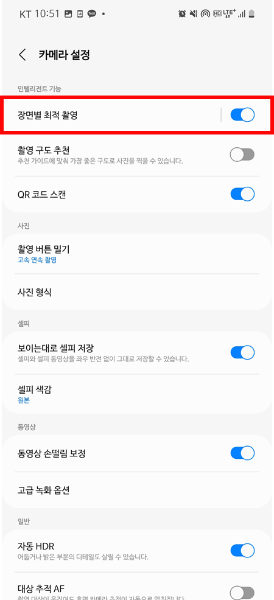
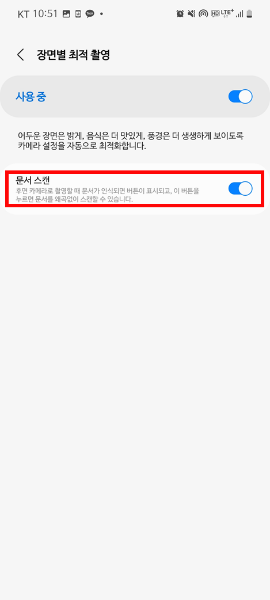
3. 스캔 사진으로 할 수 있는 특수 기능
(1) 글자 인식
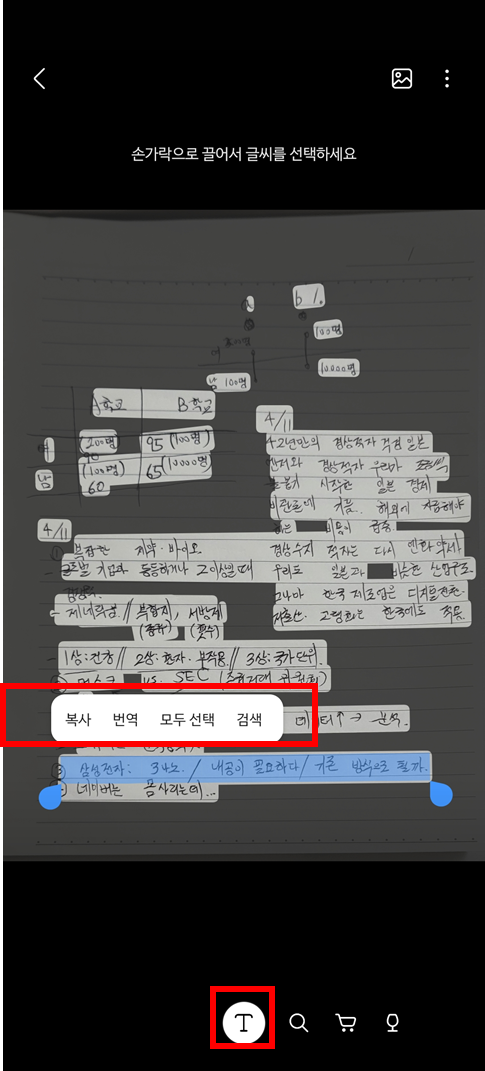
음영이 아닌 부분은 갤럭시가 자체적으로 글씨라고 인식하고 있는 부분.
해당 부분에 대해 글자를 복사/번역/선택/구글 검색 기능을 제공합니다.
(2) 핀터레스트에 관련 이미지 검색
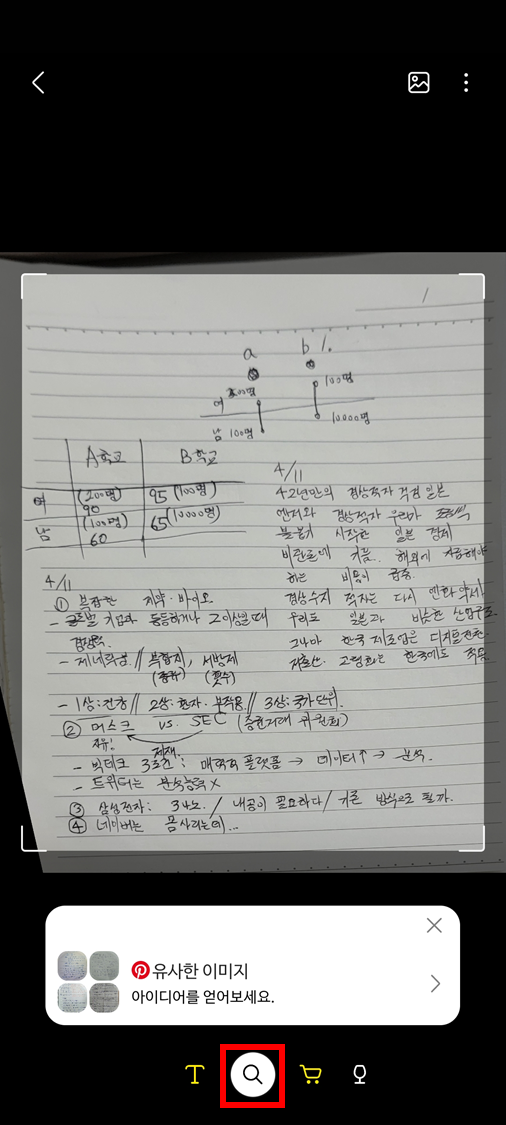
핀터레스트는 SNS의 일종으로, 이미지 공유를 핵심기능으로 제공합니다.
촬영한 사진을 인식하여 핀터레스트상에서 가장 유사한 이미지를 찾아줍니다.
(3) 사진과 관련된 상품 검색
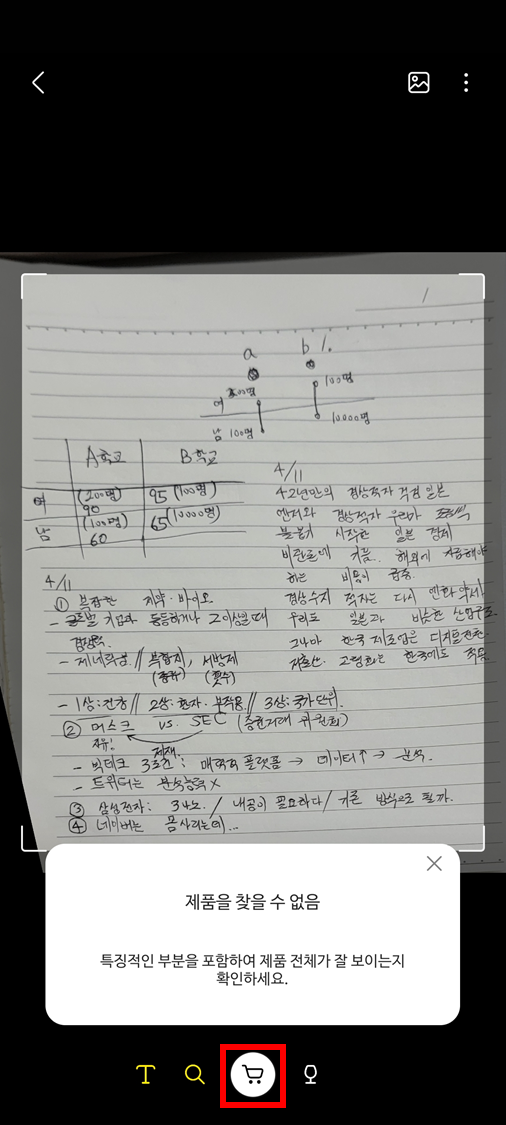
두번째 기능이 이미지 검색이라면,
세번째 기능은 인식한 사진과 관련된 상품 검색입니다.
전단지, 각종 잡지에서 활용하면 유용할 것 같습니다.
(4) 와인 검색
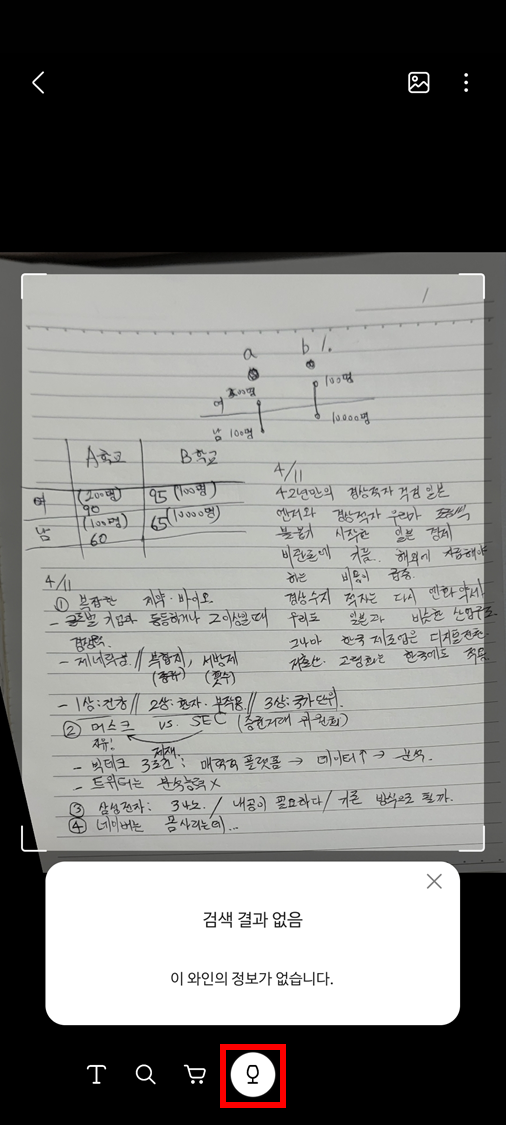
네 번째는 사진과 관련된 와인 검색 기능입니다.
4. 추가 기능 활성화



사진 인식 화면에서 오른쪽 상단을 보면, 점 3개가 있습니다.
눌려주면,
(1) 3번에서 설명드린 기능을 켜고 끌 수 있습니다.
(2) 접근성 모드 기능을 켜고 끌 수 있습니다.
접근성 모드 (1) - 장면 해설

시각 장애인을 위한 해설 영화를 보면, 장면에서 등장하는 것들에 대한 해설이 음성으로 설명됩니다.
여기서도 비슷하게 사진이 무엇에 관한 것인지 간단하게 설명을 해줍니다.
제가 찍은 사진은 '문자' 라고 해설해주네요.
접근성 모드 (2) - 글자 읽어주기
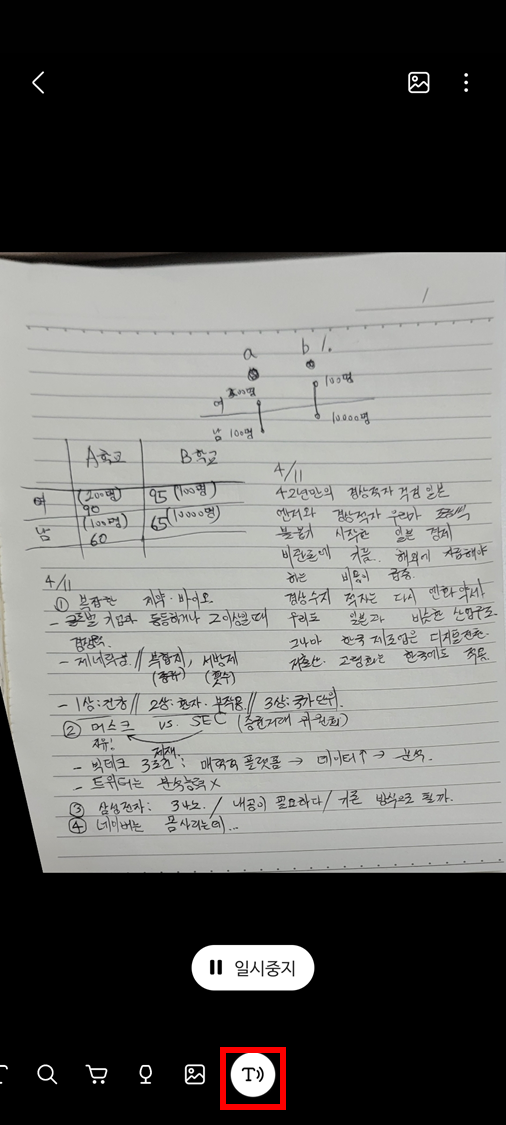
글자를 읽어줍니다.
정자로 글씨를 반듯하게 쓰거나, 프린트로 인쇄된 글자라면 음성인식에 더 용이할 것이라 생각됩니다.
'IT 이야기' 카테고리의 다른 글
| (꿀팁) 복잡한 과정 없이, 손쉽게, 10초 만에 붙여 넣는 문서의 서식에 맞춰 글자 복사하는 방법(서식 특성 없이 내용만 복사하는 방법) (0) | 2022.04.20 |
|---|---|
| (꿀팁, 엑셀) 조건부서식 특성 그대로 복사하는 방법 (1) | 2022.04.19 |
| (꿀팁) 아주 쉽게 하는, 윈도우 화면 분할 2가지 방법 (0) | 2022.04.12 |
| (꿀팁) 컴퓨터 켜질 때 특정 프로그램 자동으로 켜지게 하는 방법(윈도우 시작 프로그램 사용법, 작업관리자 시작프로그램 사용법) (2) | 2022.04.07 |
| (꿀팁, PPT) 다른 프로그램 없이 손쉽게 PPT로 화면 녹화하기 (0) | 2022.03.28 |